インターネットの通信方式として知られているIPv4。IPv4はどのくらいの速度を誇るのか気になるという人はいませんか?そんな人にこの記事では、IPv4の速度について紹介します。また、速度を測るのに便利となるスピードテストのサイトについてもまとめています。興味のある人は、ぜひご覧ください。
目次
【スピードテスト】IPv4とは?

IPv4について皆さんはどのくらいご存知でしょうか。よく分からないという人もいると思いますので、ここで簡単に説明します。IPv4とは、「Internet protocol version 4」の略で、コンピューター間でデータをやりとりするために定められた、手順・規約のIPv4の次世代規格のバージョン4のことを言います。IPv4は現在広く利用されているプロトコルで、32ビットでアドレスを管理しています。アドレスはインターネット上の住所のようなもので、IPv4では約43億個のアドレスを割り当てることができるのです。
【IPv4】スピードテストでの速さ

ここで、IPv4のスピードテストでの速さについて紹介します。
下り最高速度
まずは、下り最高速度です。IPv4の下り最高速度は、76.98Mbpsです。
下り最低速度
続いては、下り最低速度です。IPv4の下り最低速度は、1.30Mbpsです。
上り最高速度
続いては、上り最高速度です。IPv4の上り最高速度は、166.41Mbpsです。
上り最低速度
続いては、上り最低速度です。IPv4の上り最低速度は、3.09Mbpsです。
最速PING値
続いては、最速PING値です。IPv4の最速PIN値は、25msです。
最遅ping値
続いては、最遅PING値です。IPv4の最遅PING値は、208msです。
IPv4のスピードテストができるおすすめ測定サイト
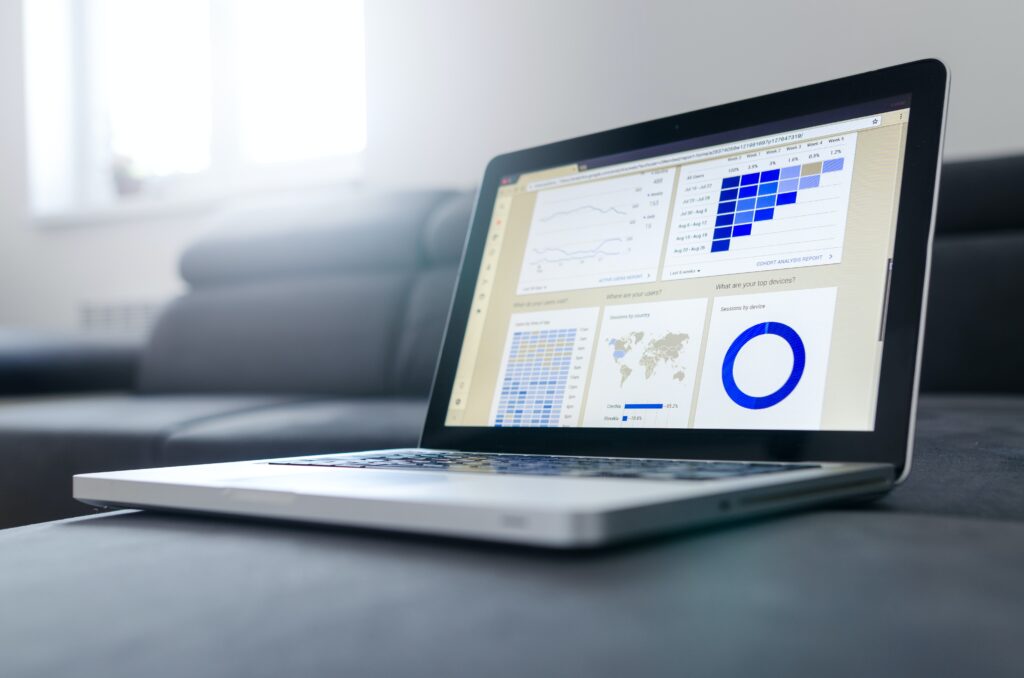
ここで、IPv4のスピードテストができるおすすめの測定サイトを紹介します。
Speedtest by Ookla
まずは、Speedtest by Ooklaです。Speedtest by Ooklaは、回線事業者情報から上り・下り速度、PING値まで必要な情報をすべて網羅しているのが特徴。スマホのアプリでもかなりの人気を誇っているツールです。表記は英語ではありますが、「GO」ボタンを押すだけですので、簡単に利用できます。
続いては、Googleです。Googleは、検索エンジンに回線速度の測定ツールが標準で備えられています。Googleの検索窓に「インターネット 速度」と打ち込めば、検索結果の一番上に「速度テスト実行」と表示されますので、後はボタンを押すだけ。それだけで測定が開始されます。
RBB SPEED TEST
続いては、RBB SPEED TESTです。RBB SPEED TESTは、上り・下り速度からPING値まで必要な情報はすべて網羅しているのはもちろんのこと、都道府県別や回線事業者別の実測値を掲載しているところが魅力のサイトです。
Fast.com
続いては、Fast.comです。Fast.comは、動画のストリーミングサービス「NETFLIX」が提供している速度測定ツールです。1クリックで速度の測定が開始でき、分かりやすく下り最大速度が表示されるため使い勝手も抜群となっています。
【スピードテスト】IPv4の接続方法

ここで、IPv4の接続方法について紹介します。
①「コントロールパネル」を表示
まずは、デスクトップ画面から、キーボードの「Windows ロゴ」キーと「X」キーを同時に押します。次に、表示されるメニューから「コントロールパネル」をクリックして開きます。
➁「ネットワークの状態とタスク表示」を選択
次に、「ネットワークとインターネット」の項目内にある「ネットワークの状態とタスク表示」をクリックします。
③「新しい接続またはネットワークのセットアップ」を選択
次に、「ネットワークと共有センター」の「新しい接続またはネットワークのセットアップ」をクリックします。
④「ブロードバンド(PPPoE)」を選択
次に、「インターネットに接続します」をクリックし、「次へ」をクリックします。その後、「ブロードバンド(PPPoE)」をクリックします。
➄「接続」を選択
次に「接続」をクリックします。すると入力する画面が表示されますので、ユーザ名欄には「guest@flets」を、パスワード欄には「guest」と入力し、「このパスワードを記憶する」にチェックを入れ、接続名欄には「サービス情報サイト」を入力します。
⑥デスクトップ画面右下にある「タスクバー」からネットのアイコンを選択
次に、インターネット接続のテスト画面にて、「スキップ」をクリックし、「閉じる」をクリック。次に、デスクトップ画面右下にある「タスクバー」からインターネットのマークをクリックします。
➆「サービス情報サイト」を選択した後、「接続」を選択
最後に、「サービス情報サイト」の「接続」をクリックすれば完了です。
【スピードテスト】IPv4でインターネットが繋がらない場合の対処法

それでは最後に、IPv4でインターネットが繋がらない場合の対処法について紹介します。
モデムやルーターの電源を入れ直す
まずは、モデムやルーターの電源を入れ直すという方法です。パソコンやインターネットの調子が悪い時は、再起動させることが一番手っ取り早いです。パソコンを始め、ルーターやモデムなどの機器を再起動させることで、改善される可能性は高いです。
ルーターに接続されている他の機器を外す
続いては、ルーターに接続されている他の機器を外すという方法です。これは、接続しているスマホやパソコンといった機器を一旦ルーターなどから外し、接続を試みようという方法です。もしどのデバイスでもインターネットに接続できない場合は、ネットワーク機器またはプロバイダ側に問題がある可能性が高いです。そんな時は、インターネットプロバイダに問い合わせてみることをおすすめします。
トラブルシューティングツールを実行する
続いては、トラブルシューティングツールを実行するということです。パソコンに付属しているトラブルシューティングツールを実行することで、接続が改善される場合があります。Windows10を利用している人は、「スタート」→「設定」→「更新とセキュリティ」の順で進み、ウィンドウ左のリストから「トラブルシューティング」を探してクリックしてください。次に、画面右側から「インターネット接続」のトラブルシューティング項目を探してクリックします。1度クリックするとメニューが展開されるので、表示された「トラブルシューティングツールの実行」ボタンをクリックします。すると、トラブルシューティングツールが起動しますので、「インターネットへの接続に関するトラブルシューティングを行います」をクリックしてください。
ネットワークドライバを再インストールする
続いては、ネットワークドライバを再インストールするという方法です。ネットワークドライバに異常がある場合は、ネットワークアダプタドライバーの再インストールを行ってみましょう。
IPアドレスを再取得する
続いては、IPアドレスを再取得するという方法です。他のデバイスと競合しているなど、使用しているIPアドレスに問題がある場合は、IPアドレスを再取得してみましょう。再取得手順は、まず「スタート」ボタンを右クリックし、「Windows PowerShell(管理者)」を選択します。次に、PowerShellウィンドウが開き、表示された画面に「ipconfig/release」と半角文字で入力し、エンターキーを押します。次に、IPアドレスの再取得を行います。PowerShellウィンドウに「ipconfig/renew」と入力しエンターキーを押します。しばらく待つと、再取得が完了しネットワークの構成情報が表示されます。「IPv4アドレス」の項目を確認し、IPアドレスが設定されていればIPアドレスの再取得は完了です。
IPアドレスの取得方法を変更する
続いては、IPアドレスの取得方法を変更するという方法です。上記で紹介したIPアドレスの再取得で解決しない場合は、IPアドレスの取得方法を変えてみましょう。
無線接続の場合は帯域を変更する
続いては、無線接続の場合は帯域を変更するという方法です。接続帯域を変更することで問題が解決できる場合があります。変更手順は、まず「インターネットのプロパティ」ウィンドウを表示させ、次に、「接続の方法」の項目右下にある「構成」ボタンをクリックし、「詳細タブ」を開きます。次に、「プロパティ」リストから「ワイヤレスモード」を選択し、「値」のリストをクリックして別の接続帯域を指定します。最後に、「OK」をクリックしてウィンドウを閉じれば完了です。
【まとめ】IPv4の速度が気になるときはスピードテストを
IPv4の速度について紹介しました。Ipv4はスピードテストによって簡単に速度を測ることができます。もし、インターネットが遅いと感じた場合は、ぜひ、スポートテストでIPv4の速度を測ってみてください。


